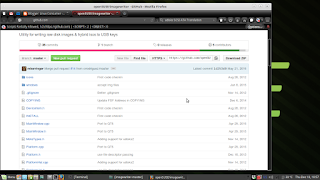
Download Zip, save to preferred directory:~/Downloads
However due to data loss of the blog, i decide to rewrite this article using Linux Mint Debian Edition ( a similar distribution to Ubuntu).
First we have to download the source from Github (https://github.com/openSUSE/imagewriter)
Download ZIP, save to preferred directory: ~/Downloads
Extract imagewriter-master.zip in /home/username/Downloads and in terminal run the command:
cd /home/username/Downloads/imagewriter-master
Install the latest version of qt4-qmake and libqt4-dev by running:
sudo apt-get update && sudo apt-get install qt4-qmake libqt4-dev
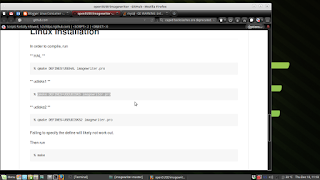
Instructions for Linux Installation on github
Follow the instructions in README.md by running the command:
qmake DEFINES=USEHAL imagewriter.pro
Follow by the command:
qmake DEFINES=USEUDISKS imagewriter.pro
Next run the command:
qmake DEFINES=USEUDISKS2 imagewriter.pro
The following warning message can be safely ignored for the qmake commands:
/home/username/Downloads/imagewriter-master/imagewriter.pro:87: Unescaped backslashes are deprecated
NB: It is a harmless warning that the syntax used is not modern enough.
Run the command: make
to recompile SUSE Imagewriter
Finally, run the command:
sudo make install
to install SUSE Imagewriter.
While running the command make, there may be missing packages. Troubleshoot the error messages by installing the missing packages using apt-get or your preferred package manager.
To give permission to run SUSE Imagewriter as Superuser,run the following command:
sudo xhost +SI:localuser:root
Congratulations! Start SUSE Imagewriter to burn .iso images to USB devices by running the command:
sudo DISPLAY=:0 imagewriter

SUSE Imagewriter in operation
Follow my blog with Bloglovin
Follow by the command:
qmake DEFINES=USEUDISKS imagewriter.pro
Next run the command:
qmake DEFINES=USEUDISKS2 imagewriter.pro
The following warning message can be safely ignored for the qmake commands:
/home/username/Downloads/imagewriter-master/imagewriter.pro:87: Unescaped backslashes are deprecated
NB: It is a harmless warning that the syntax used is not modern enough.
Run the command: make
to recompile SUSE Imagewriter
Finally, run the command:
sudo make install
to install SUSE Imagewriter.
While running the command make, there may be missing packages. Troubleshoot the error messages by installing the missing packages using apt-get or your preferred package manager.
To give permission to run SUSE Imagewriter as Superuser,run the following command:
sudo xhost +SI:localuser:root
Congratulations! Start SUSE Imagewriter to burn .iso images to USB devices by running the command:
sudo DISPLAY=:0 imagewriter

SUSE Imagewriter in operation
Follow my blog with Bloglovin

No comments:
Post a Comment