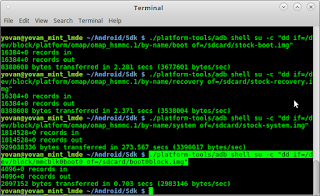
Using the following commands after going to /path/to/Android/Sdk folder:
./platform-tools/adb shell su -c "dd if=/dev/block/mmcblk0boot0 of=/sdcard/boot0block.img"
./platform-tools/adb shell su -c "dd if=/dev/block/platform/omap/omap_hsmmc.1/by-name/boot of=/sdcard/stock-boot.img"
./platform-tools/adb shell su -c "dd if=/dev/block/platform/omap/omap_hsmmc.1/by-name/recovery of=/sdcard/stock-recovery.img"
./platform-tools/adb shell su -c "dd if=/dev/block/platform/omap/omap_hsmmc.1/by-name/system of=/sdcard/stock-system.img"
We can verify the system integrity of my Kindle Fire 7 HD (in this article aka Kindle Tate).
Next, we can proceed to backup the partitions with the following commands:
./platform-tools/adb pull /sdcard/boot0block.img
./platform-tools/adb pull /sdcard/stock-boot.img
./platform-tools/adb pull /sdcard/stock-recovery.img
./platform-tools/adb pull /sdcard/stock-system.img
Prequisite to move to the next step: !) A Factory Cable (A Factory Cable is used to set Kindle Tate in Fastboot mode).
Proceed to install the bootloader by downloading the files comprising stack override file, TWRP 2.8.7.0 recovery image, kfhd7-freedom-boot-7.4.6.img, older 7.2.3 bootloader file posted here (http://forum.xda-developers.com/showthread.php?t=2128848).
As iused the adb tool in Android Studio, i proceed to have the downloaded files placed in /path/to/Android/SDK folder and proceed to install stack override in Kindle Tate's /system:
./platform-tools/adb push stack /sdcard/
./platform-tools/adb shell su -c "dd if=/sdcard/stack of=/dev/block/platform/omap/omap_hsmmc.1/by-name/system bs=6519488 seek=1"
Deactivate the original recovery update script in Kindle Tate:
./platform-tools/adb shell su -c "mount -o remount,rw ext4 /system"
./platform-tools/adb shell su -c "mv /system/etc/install-recovery.sh /system/etc/install-recovery.sh.bak"
./platform-tools/adb shell su -c "mount -o remount,ro ext4 /system"
Now, we are ready to proceed to install Teamwin Recovery Project on Kindle Tate. We unplug and turn off Kindle Tate and connect Kindle Tate back to the computer with a Factory Cable to put Kindle Tate in fastboot mode.
In Linux (in particular, Debian and Ubuntu), we can proceed to do md5sum check on the downloaded files. This is to ensure file integrity prior to flashing the files (namely bootloader kfhd7-u-boot-prod-7.2.3.bin, boot kfhd7-freedom-boot-7.4.6.img, flash recovery kfhd7-twrp-2.8.7.0-recovery.img)
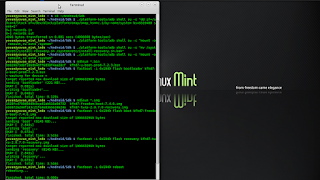
We flash each file in the order of the command below one by one:
fastboot -i 0x1949 flash bootloader kfhd7-u-boot-prod-7.2.3.bin
fastboot -i 0x1949 flash boot kfhd7-freedom-boot-7.4.6.img
fastboot -i 0x1949 flash recovery kfhd7-twrp-2.8.7.0-recovery.img
fastboot -i 0x1949 reboot
After going through the painstaking steps above, we may proceed to make major modifications on Kindle Tate. (Proceed with caution)
Above credits fully goes to the developer with nickname Hashcode on XDA Developers.



No comments:
Post a Comment